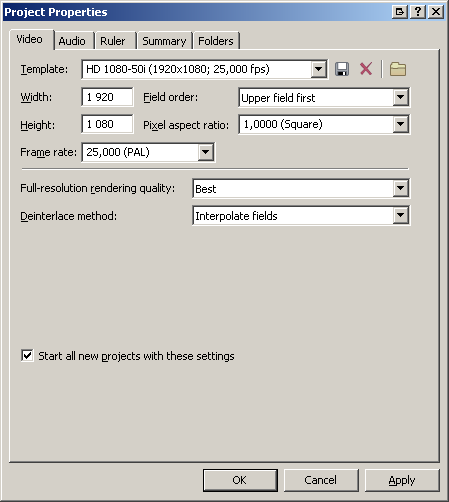HD-videoredigering for nybegynnere (av en nybegynner)
9. mai 2009Nylig kjøpte jeg et Canon HG20 for å kunne filme med høyere kvalitet enn det gamle DV-kameraet jeg hadde. Redigering av video i HD har imidlertid vist seg å være en prøvelse. På Mac funker det glatt, iMovie presterer godt, men det er nokså «banalt», og bruker lang tid på å rendre ferdig en video. Dessuten vil jeg kunne gjøre arbeidet på hovedmaskina hvor jeg forvalter (og lever ut?) resten av livet mitt.
Det ble fort tydelig at gammel-PCen var for treig til å takle datamengdene HD-video bringer med seg. Derfor har jeg bygget ny stasjonær-PC basert på en Intel Core 2 Quad Q9550, 6 GB DDR2 og to SATA-disker på 300 og 500 GB (én til OS, den andre til videomaterialet). Som OS har jeg XP Pro x64.
Etter en rekke tester av programvare har jeg funnet ut at jeg liker Sony Vegas best. Det er nokså traust, ikke mye dill-dall, og takler filer med AVCHD-data greit. Det har passe avansert funksjonalitet og ei ryddig arbeidsflate.
Målet er å redigere (klippe, slette og sette sammen) videofiler i HD-format (.mts/.m2ts), bruke enkle «text overlays», overgangseffekter, komprimere til et format som lever en stund og har høy videokvalitet (lite kompresjonsstøy), og til slutt laste opp på vimeo.com.
Problemet har vært å finne ut av alle innstillingene – for prosjektet, forhåndsvisningen, eksportformatet og videoformatjusteringene.
Løsningen som funker for meg er som følger:
Prosjekt
Når prosjektet opprettes tar jeg utgangspunkt i prosjektmalen «HD 1080-50i (1920×1080; 25,00 fps)». Deretter passer jeg på at:
- «Full-resolution rendering quality» er «Best»
- «Deinterlace method» er «Interpolate fields»
«Blend fields» skaper inntrykk av en jevnere video, men gir stygge ghostingeffekter, dvs. det ser ut som om objekter i bevegelse har en «hale/skygge» som dras over skjermen. På pause ser man at to bilder overlapper hverandre.
«Interpolate fields» gir ikke ghosting, men kan se hakkete ut når kameraet beveger seg sidelengs over landskapet. Effekten kan likevel begrenses i renderingen, mer om det senere.
Under fanen «Audio» setter jeg «Resample and stretch quality» til «Best», resten av innstillingene kan stå som de gjør. For å slippe å gjøre alt dette enda en gang senere huker jeg av for «Start all new projects with these settings» før jeg lagrer templaten med nytt navn og trykker OK.
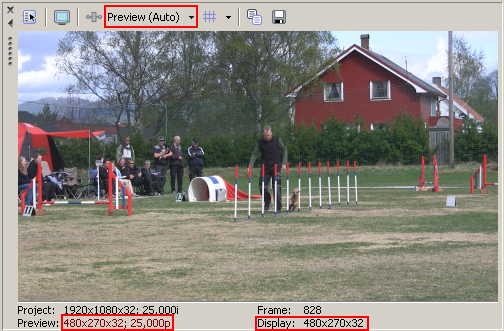 Forhåndsvisning
Forhåndsvisning
OK, så har man et redigeringsprosjekt som skal fylles med innhold og jobbes med, og forhåndsvisning av hva du har laget er en svær viktig funksjon. Dessverre var hakking og hopping et stort problem hos meg i starten, noe som gjør jobben veldig frustrerende. Etter å ha brukt mye tid på nettet på jakt etter en fungerende løsning vil jeg nå forsøke å øse av min nyervervede (og høyst frynsete) kunnskap.
Sony Vegas har noe som heter «RAM Preview». Det forhåndsrendrer klippene slik at de kan lastes og spilles av raskt. Denne funksjonen er en virkelig livredder, men må temmes på riktig måte. RAM Preview bruker en viss mengde… ja, nettopp… RAM. Nøyaktig hvor mye kan justeres under Options => Preferences => Video. Jeg har satt den til maksimum, dvs. 1024 MB. Har du lite RAM bør du justere ned til et mindre tall eller enda bedre: kjøpe mer!
Deretter må innstillingene til forhåndsvisningsvinduet justeres. Selv om vinduet er lite, vil det (potensielt) rendre video i full oppløsning (1920×1080) i bakgrunnen. Det fører til uforholdsmessig stor bruk av CPU og RAM. Trekk ned valglista og sett kvalitetsinnstillingen til «Preview (Auto)». Da bør du få en forhåndsvisning f.eks. er 480×270 stor. Trekk i kantene på vinduet slik at «Display» er like stort som «Preview», da blir forhåndsvisningen god. For stort vindu blir uskarpt, for lite gir forvrengning i bildet.
For å sparke i gang forhåndsrendringen merker man klippet sitt (drar over del av klippet eller dobbelklikker det) og trykker SHIFT+B. Når Vegas er ferdig med å gå gjennom klippet (bør gå ganske raskt) kan man forhåpentligvis spille av uten hakking og dermed ha noe fornuftig å jobbe med. Har du for lite RAM må du gjøre denne jobben stykkevis og delt etterhvert som du arbeider deg lenger ut i «spillefilmen» din.
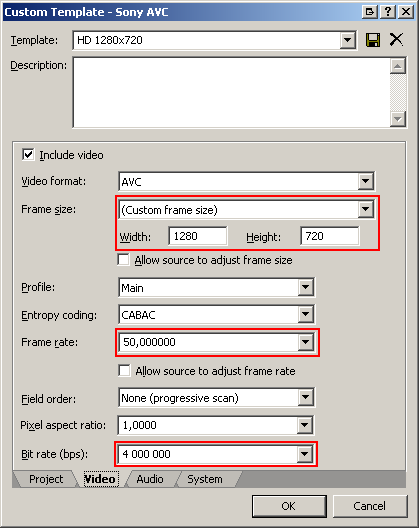 Eksportering
Eksportering
Når videoen er ferdig redigert må den lagres i et fornuftig format. Jeg ønsker høy videokvalitet og bruker derfor H.264.
Velg menyen «Project» => «Render as…», finn et sted å lagre filen, angi navn, og sett «Save as type» til «Sony AVC». Tøm alle kryssboksene og velg «Custom» ved «Template».
For templaten angir du innstillingene du vil bruke. Under fanen «Project» velger jeg «Video rendering quality: Best», under «Audio» endrer jeg «Sample rate (Hz)» til 44100, og under «Video» setter jeg følgende:
- Frame size: Custom frame size
- Width: 1280 og Height: 720 (la oss kalle det «HD light»)
- Frame rate: 50 (reduserer hakkeeffekt fra deinterlacing)
- Bit rate: 4 000 000
Bitraten kan justeres etter behov. Høy bitrate gir bedre bildekvalitet, lav bitrate gir mindre filer. Lagre templaten til senere hvis du vil slippe å sette den opp på nytt.
Til slutt lagrer man videoen og venter på at den blir ferdigrendret. Forbered deg på at det tar lang tid, men forhåpentligvis blir resultatet verdt ventingen. Den ferdige videoen kan nytes lokalt (Solo og Maarud med paprika anbefales), eller lastes opp til et videonettsted a’la YouTube, Vimeo, Brightcove og lignende.
Håper gjennomgangen kan være til hjelp for andre HD-rookies.
Innspill, korreksjoner og anbefalinger mottas med stor takk!